Video Demo:
Downloads:
Oracle Linux 6 Update 2 – This download is a free download but you must first register with oracle, if you already have an single sign on account with oracle just logon and accept license.
Prelude:
To perform this install I tested on VMware server 2, running on top of a windows vista machine. The
same steps apply and have been tested directly on hardware and oracle’s virtual box. I used the dvd version of the installer but will post follow up steps for easy install if you only have a cdrom drive available to boot from.
The Oracle Linux OS is an easy install even for someone with little to no experience installing OS’s. The OS is built on top of Red Hat so a user with Linux experience will have an even easier time completing this task. Although there are many screens to go through during an install almost all are simply accept the defaults and move on.
Notes:
VMware server is no longer supported by VMware they have replaced it with several other tools. Since the company I work for only uses VMware and not oracle’s virtual server, I have choose to install with VMware instead of virtual box. I highly recommend if your company does not have a policy towards VMware to use virtual box instead. Oracle has licensing complications with VMware, that make it a more expensive solution for anything other then a test case. I still do not think the other VMware products meet the home users need to test applications and I continue to use the VMware server product. VMware Server may cause issues when installing of not being able to scroll the entire screen, you can tab through and click enter to complete these screens. I’ll post a blog directly on VMware issues with oracle later.
Steps:
1. Download DVD version of OS.
2. Insert dvd or mount dvd if using vm and boot machine.
3. Media Check Screen
>> Choose to test the media if you have not already or skip.

4. Logo screen will appear
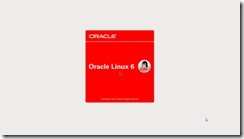
5. Language Screen
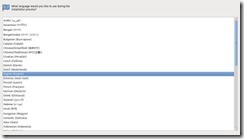
6. Choose Keyboard Language

7. Select Storage Type
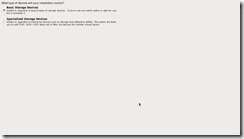
8. Remove Data Warning Screen
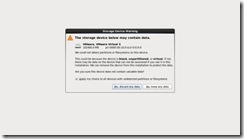
9. Choose Server Name Screen
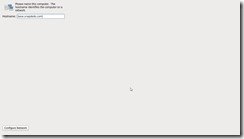
10. Choose Time Zone

11. Root Password Screen
An additional screen may come up here if you use a weak password. For a test box the strength of your password may not be important but remember good practices for passwords. Password practices article.
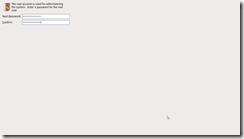
12. Space Partition Screen
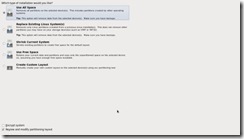
13. Partition Layout Screen
I like to modify the default settings which split home and “/”. If this is just a test box with limited disk space I would share this two areas and delete and expand the “/”. If you have lots of room or are in a live area you may want to leave these partitions to easily manage users not exceeding space limits and impacting overall system. There are other methods to limit users which will work to avoid impact to user and this lets you expand in which ever area you feel you need it most. Other options are to split oracle areas, applications and home areas, but these may make additional work in managing them down the road if one area needs to be extended.
The Oracle UEK boot area holds more than previous installs so it is wise to leave the 500MB area the system defaults to rather then the normal Linux 100MB area. This is do to multiple kernels for Linux and UEK being installed.
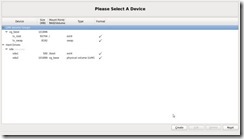
14. Format Warning Screen

15. Write Partition Information to Disk Notice
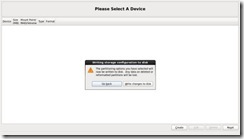
16. Boot Options
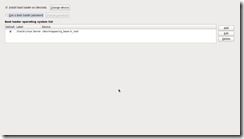
17. Boot Password
I highly recommend using a boot password if this is not a test system, if this is a test system you can skip this step.
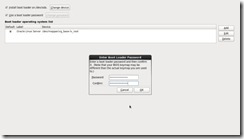
18. Server Type
Choose a Minimal install and only install products needed to reduce security risks. It will be easy to add additional components in the next screen and even once the system has completed install.
Choose Customize Now to add the additional software packages need for an easy Oracle Install.

19. Base System Packages
Base, Client Management Tools, Compatibility libraries,Hardware Monitoring utilities, Large System Performance, Network File System client, Performance Tools, Perl Support
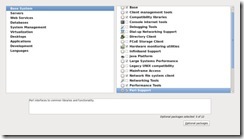
20. Server Packages
Server Platform, System Administration Tools

21. Desktop Packages
Desktop, Desktop Platform, General Purpose Desktop, Graphical Administration Tools, X Windows System

22. Application Packages
Internet Browser
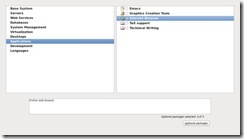
23. Development Packages
Additional Development, Development Tools
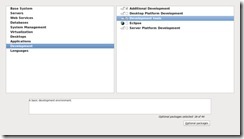
24. Install Screen
Install can take a few minutes to 30 minutes depending on the speed of your disk and the speed of your dvd/cdrom drive if they are being used. I use a force 3 ssd drive for testing which costs just over $100.00 and makes test installs take just minutes.

25. Reboot Screen
Remove dvd drive and reboot.

26. Welcome Screen

27. License Agreement
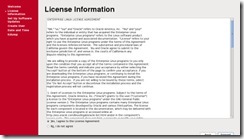
28. Software Updates
You can configure this later, or just use the oracle yum repo for testing.
This screen may warn that you should not continue without a license but you can simply skip this warning.
Currently Oracle offers many levels of licenses for support. The Oracle Linux Product itself is free only if you wish for Oracle support do you need to buy licenses. Other benefits from licenses are patch sets, but the latest updates are available form the Oracle Yum Repository.
Current prices as of time off writing
$119 ULN – Patches only
$399 Oracle basic limited 2 cpus, 24x7 support
$1399 Oracle premier limited 2 cpus 24x7 support and additional features such as ksplice. Higher level of support is included.
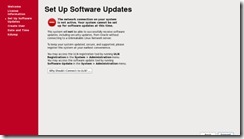
29. Create User
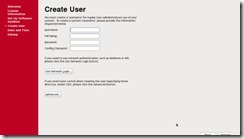
30. No User Warning.
I script this step after install so I will skip this, but it is wise to have separate accounts rather then using the root administration account.

31. Date and time Screen
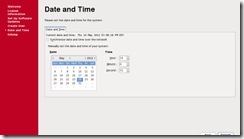
32 Kdump Screen
Kdump is a good feature to have, but not necessary for a test system. This reserves a small area of memory to be able to hold data if you have a system crash so that you are able to research this issue later.
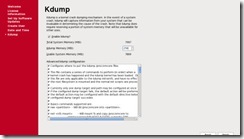
33. Kdump reboot required notice screen

33. Reboot screen
This is the final screen in the process.

